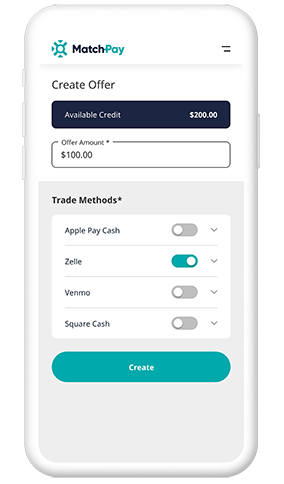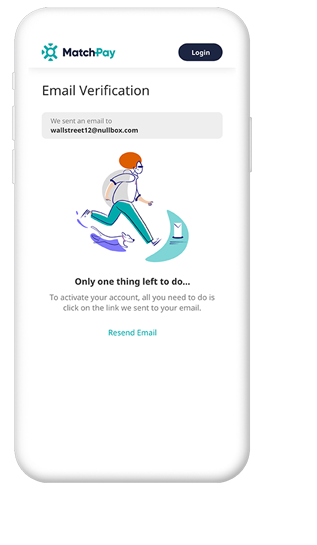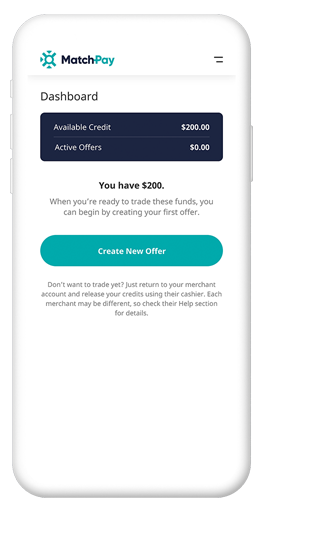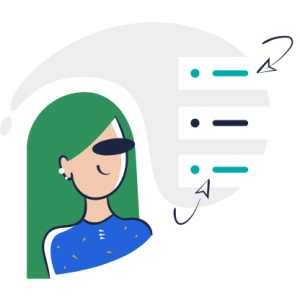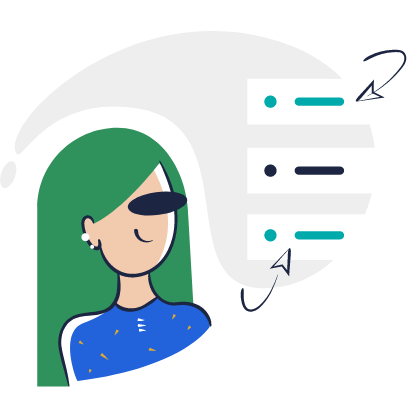Easily exchange credits for your favourite sites.
MatchPay is the #1 peer-to-peer credit trading marketplace that automatically matches buyers and sellers allowing you to make trades with other users, quickly and securely, through methods you already use every day.
Show Me How!